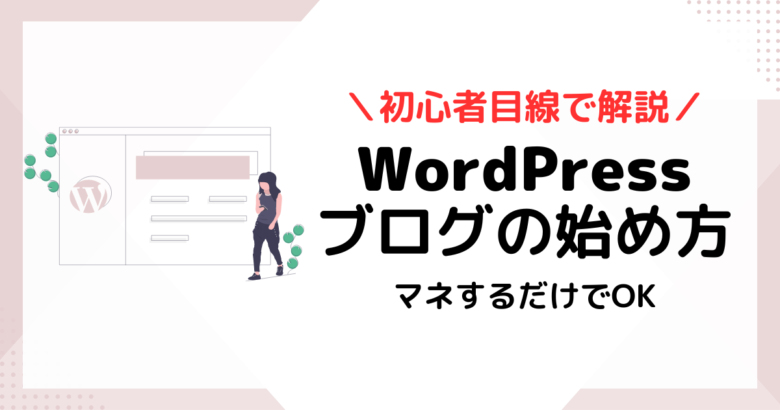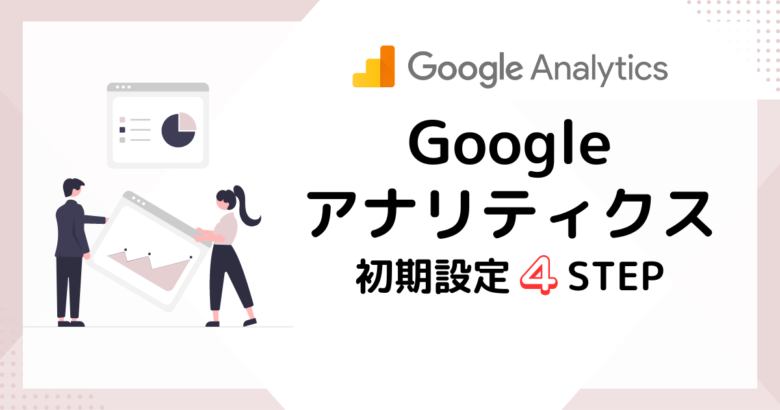

設定方法を知りたい!
今回は、2023年最新版のGoogleアナリティクスの設定方法を解説していきますね。
Googleアナリティクスとは?
幅広いデータ解析を行うことで、サイト運営の改善に役立ちます。
ブログを開設したばかりでは、よくわからないですよね。。

今は、「よくわからないけど、ブログを運営するには必要っぽい・・」
くらいでOKです!
ブログ運営に慣れてきた頃、きっと役に立ちますよ♪
今回は、WordPressにGoogleアナリティクスを設定する方法をお伝えしますね◎
WordPressでGoogleアナリティクスを設定する方法
では、早速設定していきましょう〜!
とっても簡単で5分もあれば完了するのでサクッできちゃいます。
WordPressでGoogleアナリティクスの設定する方法は、以下の4ステップです。
- Googleアカウントを作成
- Googleアナリティクスに登録
- Googleアナリティクスの測定IDを取得
- Wordpresへ測定IDを設置
今回は、わたしも使用しているデザインのテーマ「アフィンガー6」でのやり方を解説していきますね。
アフィンガー6では、コピー&ペーストでブログとの連携が済むので初心者にも安心です◎
STEP1:Googleアカウントを作成
まずは、Googleアカウントを作ります。

各項目を記入していきます。
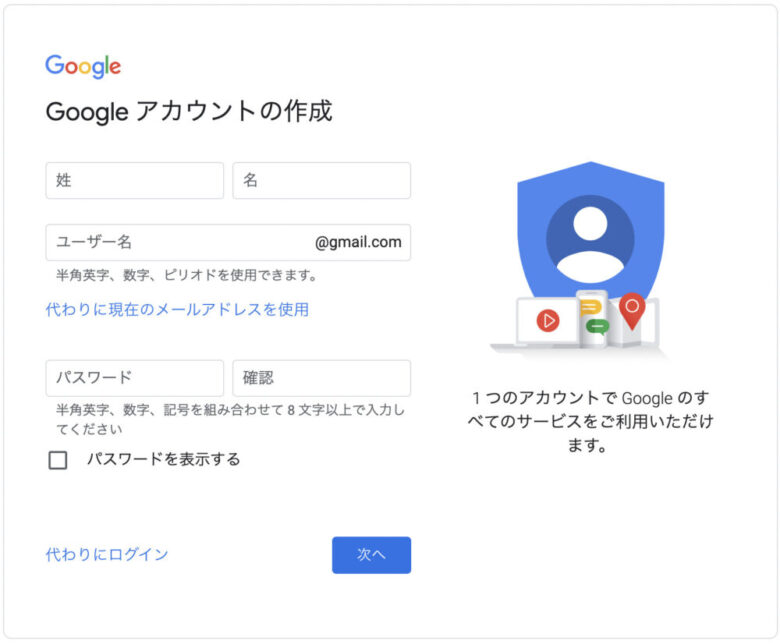
STEP2:Googleアナリティクスに登録
(1)Googleアナリティクスを開く
「測定を開始」をクリックします。
(2)情報の入力
すると、アカウント設定の画面になるので、
「アカウント名」を入力 → すべて ✔︎チェック を入れ → 「次へ」をクリックします。
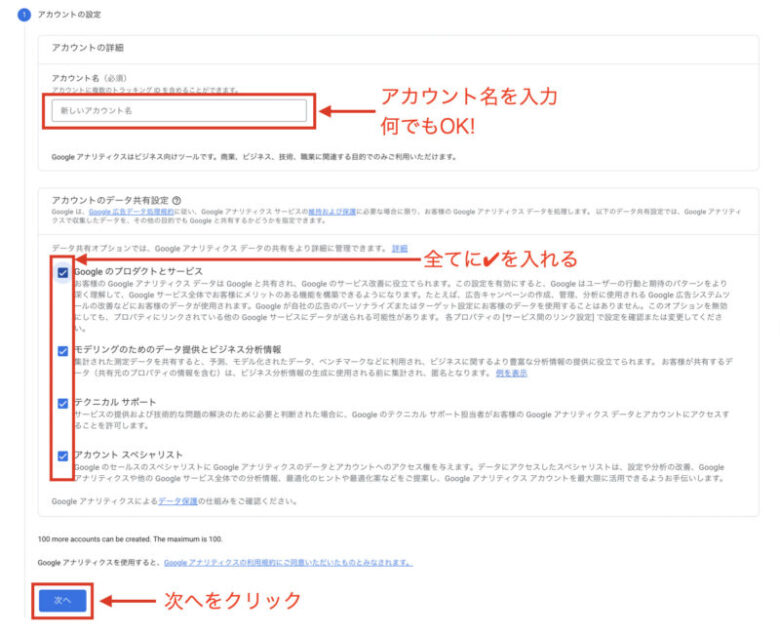
次に、プロパティの設定の画面で
「プロパティ名」にブログのタイトルを入力します。
レポートのタイムゾーンと通貨は全て「日本」に変更します。
「次へ」は押さないで「詳細オプションを表示」をクリックしましょう!
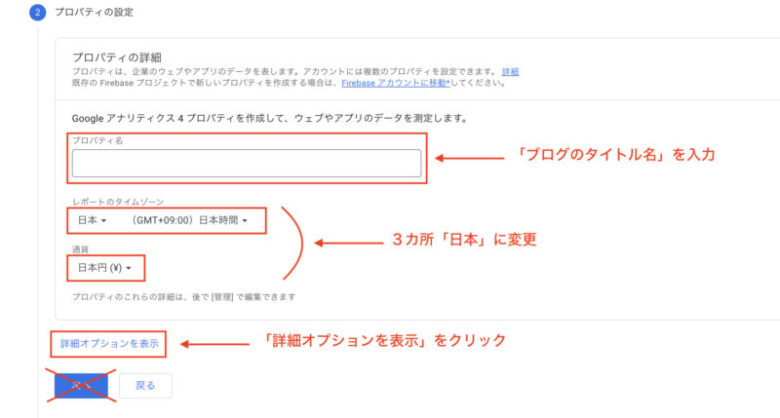
詳細オプションをクリックしたら、以下のページが開かれます。
① 画面右側のボタンを ONにします。
② ウェブサイトのURLに「ブログURL」を入力。
③ Googleアナリティクス4とユニバーサルアナリティクスのプロパティを両方作成する をONに。
④ 「次へ」をクリックしましょう!
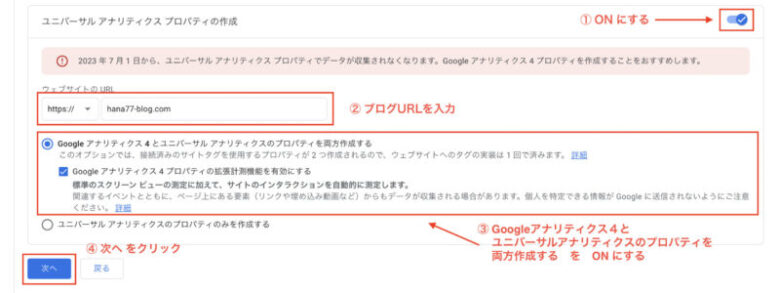
「次へ」のボタンを押したら、ビジネスの概要ページが開かれます。
下記画像と同じように、業種・ビジネスの規模・利用目的 に ✔︎ を入れていきましょう!
✔︎ を入れたら「作成」をクリック。
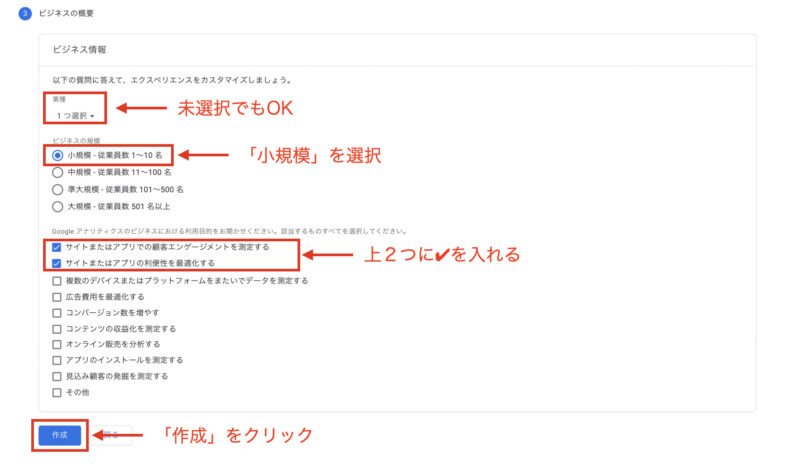
(3)利用規約の同意
Googleアナリティクス利用規約の画面が開くので
① 日本を選択します。
② 同意項目にチェック✔︎を入れます。
③ 下にスクロールします。
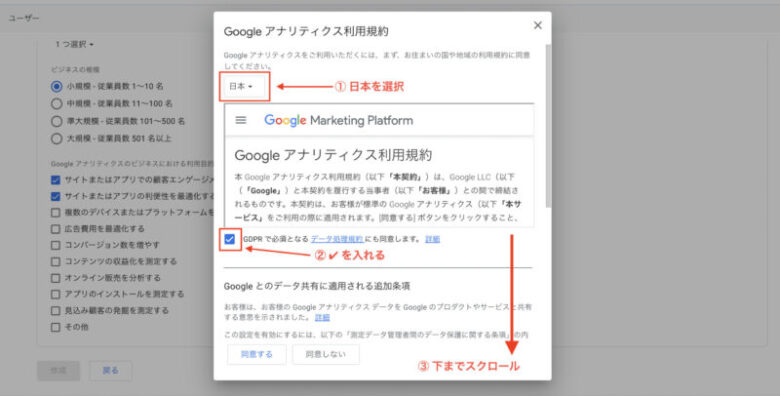
④ もう一つの同意項目にもチェック✔︎を入れます。
最後に、「同意する」をクリックします。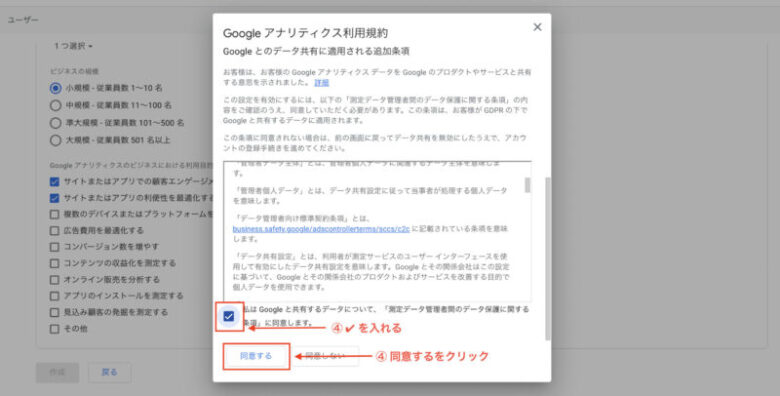
STEP3:Googleアナリティクス測定IDの取得
同意するをクリックすると、
このページに、WordPressブログに埋め込む「Googleアナリティクス」の「測定ID」があります◎
右側のボタンをクリックして、Gから始まる「測定 ID」をコピーします。
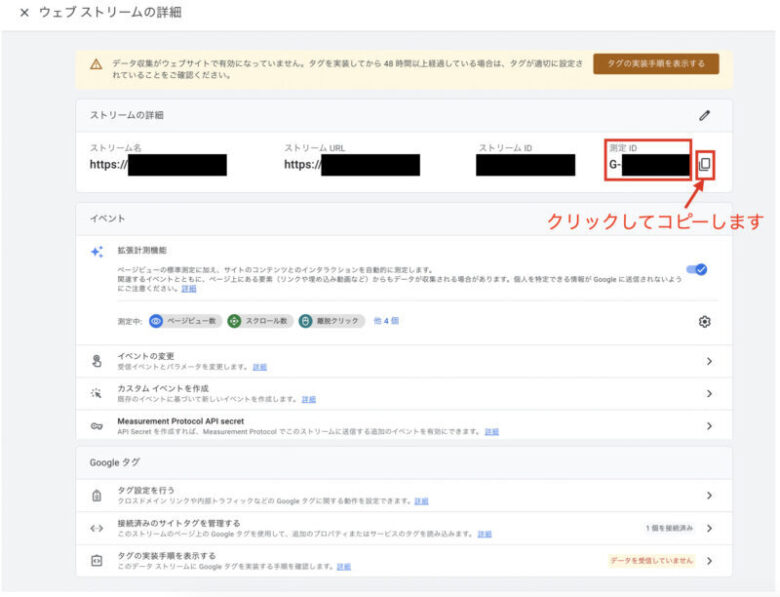
このウェブストリーム詳細は次のSTEP4で使います!
必ず開いたままにしておきましょう!
STEP4:WordPressへ測定IDを設定
次に、WordPressの管理画面を開き、トラッキング設定をしていきます。
トラッキング設定とは?

右側のボタンをクリックして、Gから始まる「測定 ID」をコピーします。(念のため再度案内しています)
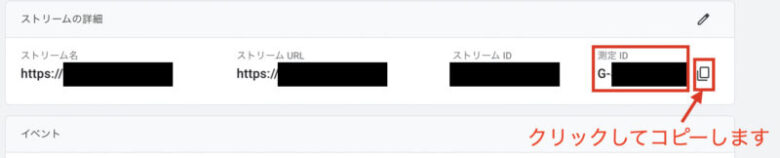
WordPressの画面上で、
「AFFINGER管理」→「Google・広告/AMP」の順に開き、
「アナリティクスコード」に先ほどコピーした測定IDを貼り付けます。
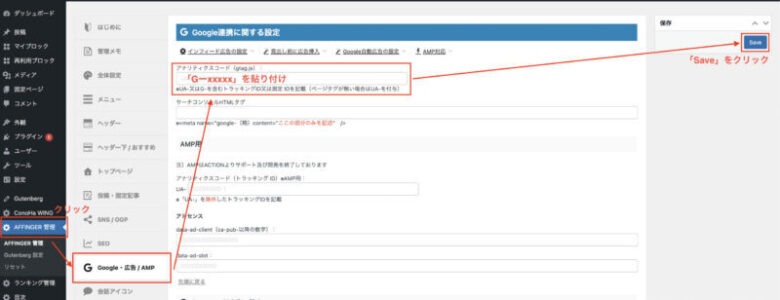
最後に右上の「Save」をクリックします。
これで、Googleアナリティクスの設定は完了です!

まとめ
いかがでしたか?
意外と設定はかんたんでしたね。
これであなたのブログとGoogleアナリティクスが紐づいたので、
ブログの分析をすることができますよ◎
Googleアナリティクスで見れる項目例
- リアルタイムにブログを見てくれている「人数」「ページURL」「ページ名」
- リアルタイムにブログを見てくれている人が、どこから来たのか?「アクセス経路」
- 指定した期間ごとの「ユーザー数」「ページビュー数(PV数)」「平均セッション時間 」
- 指定した期間における、流入経路ごとのユーザー数
まだ始めたばかりだし分析は・・
と思っているかもしれませんが、
いざ分析しようと思った時にデータが溜まっていないと分析できないので、
Googleアナリティクスは最初に設定しておきましょう◎
このあとはGoogleサーチコンソールの設定に進んでくださいね♪
こちらの記事で解説しています◎
-
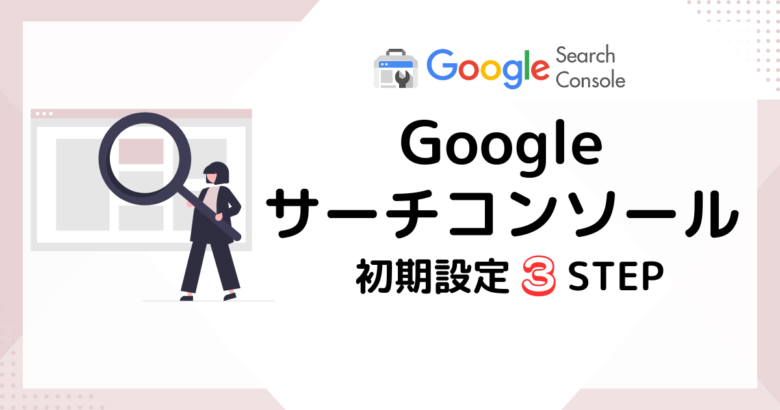
-
【かんたん5分】Googleサーチコンソール設定手順<3 STEP>
Googleアナリティクスの設定はできたけど・・ 次に必要なサーチコンソールって何? 今回は、Googleサーチコンソールの設定方法を説明します◎ 5分程度で ...