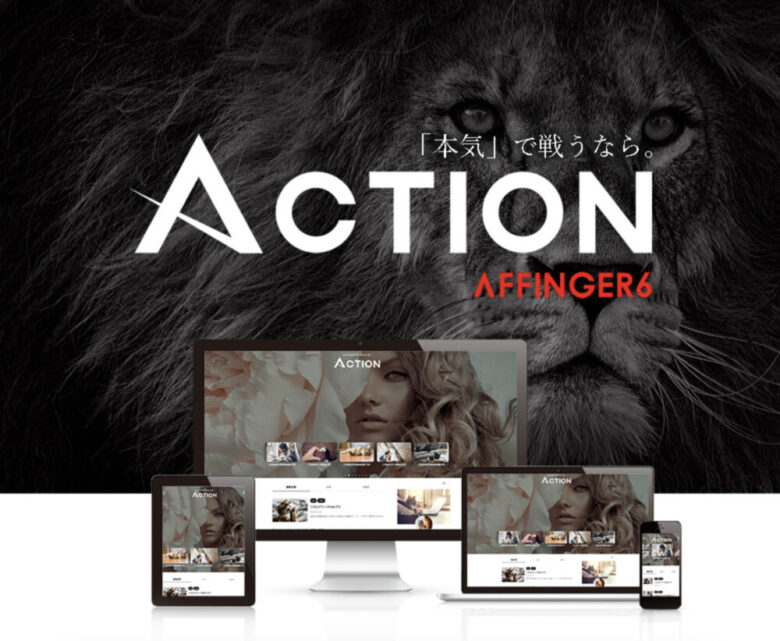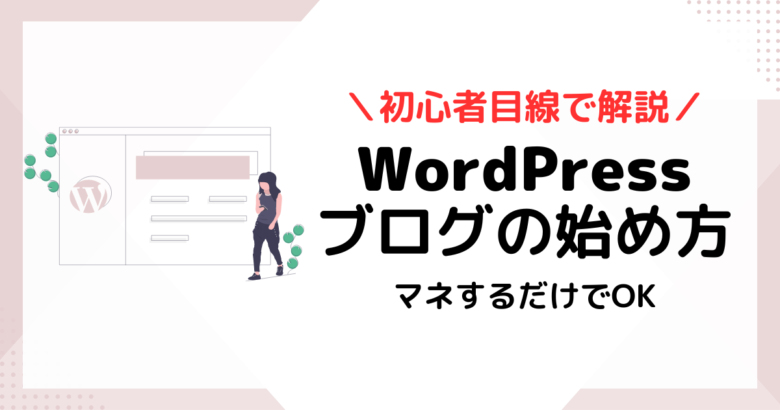

でも副業したいからプログ開設の手順を知りたい!
そんなお悩みを解決します!
ブログを始めてみたいけど、ブログに対して「難しい」とイメージを持つ人も多いですよね。
たくさんのスクショを使って画像で分かりやすく登録〜初期設定まで説明しているので
マネするだけでOKです◎

この記事でわかること
- WordPressブログの始め方
- ブログで稼ぐための初期設定方法
この記事を読めば、パソコンやITが苦手な方でも、10分程度でWordPressブログ開設ができます!
ブログ開設の全体イメージ<5つのSTEP>
まずはブログを作る前に、ざっくり全体のイメージをつかんでおきましょう。

WordPressブログの始め方はとても簡単で、5ステップになります。
その後、初期設定を5つ行います。

大丈夫です!全然難しくないので安心してくださいね♪

それぞれの作業はとっても簡単で、5STEPまでは最短10分程度で完了できます!
各単語のイメージはこんな感じ。
サーバ:インターネット上のデータ等を保管する場所。「土地」のようなイメージ
ドメイン:インターネット上の「住所」のこと。ブログのURL(https://xxxxx.com〜)。
SSL設定:ブログのセキュリティを上げる設定のこと。
なんとなーくイメージがわかれば大丈夫です◎
そして、このサーバ・ドメイン・SSLの設定すべて、「ConoHa WING(コノハウィング)」でできるので、ご安心ください!
ブログ作成に必須のサーバーである「ConoHa WING(コノハウィング)」は、
・大手が運営
・初期費用完全無料の0円!
・月643円〜
・ブログURL(独自ドメイン)が2つまで無料
・画面の表示スピードが速い!
と、ConoHa WING(コノハウィング)は国内最高峰レベルで高性能・高機能なレンタルサーバーです。
全体のイメージや特徴はなんとなく理解できたでしょうか。
それでは、早速ブログを作っていきましょう!!

WordPressブログの作り方
早速説明していきますね。
STEP1:サーバー(土地)を借りる
を借りる-e1683415212291.png)
まずは、データ等を保管するサーバー(土地)を借ります。
つまり、先ほど紹介したConoHa WING(コノハウィング)の申し込みです。
これからブログを始める超初心者さんはこの「ConoHa WING(コノハウィング)」がおすすめです!

まず、ConoHa WING(コノハウィング)公式サイトにアクセスし、「今すぐアカウント登録」をクリックします。
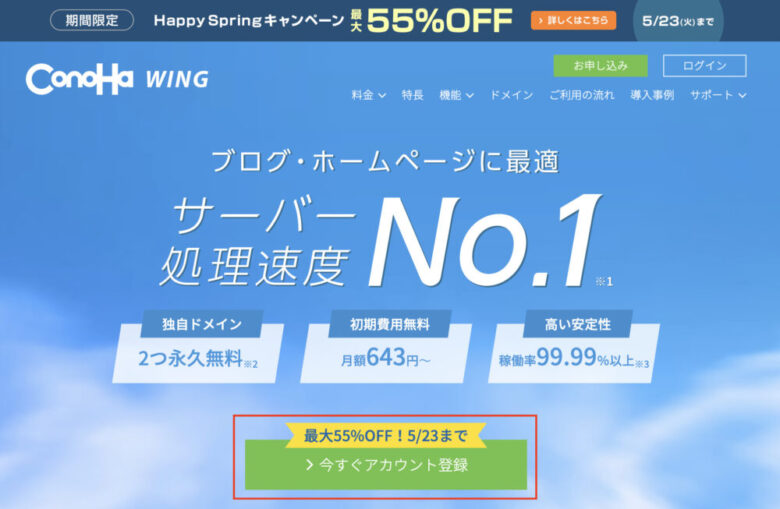
![]()
次に「メールアドレス」「確認用メールアドレス」「パスワード」を入力します。
入力後、「次へ」をクリック。
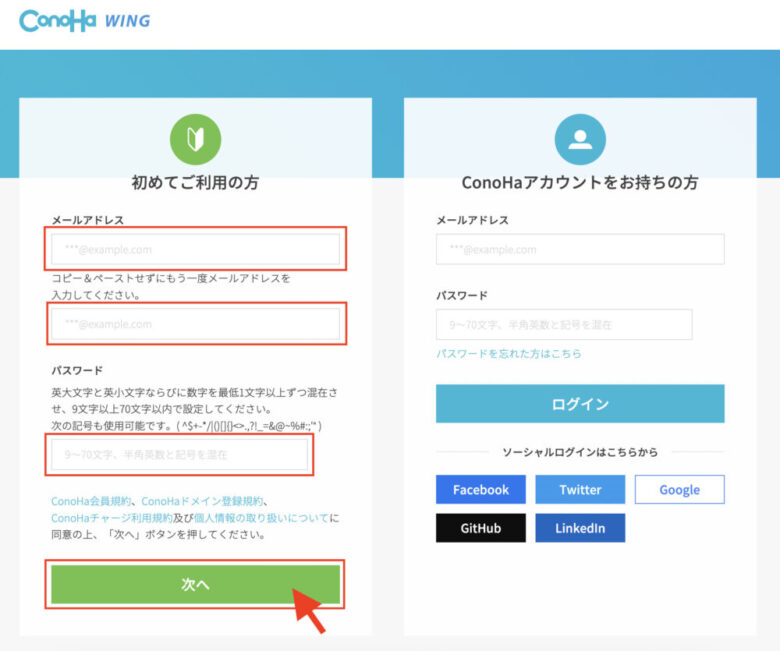
次に、契約プランを選びます。
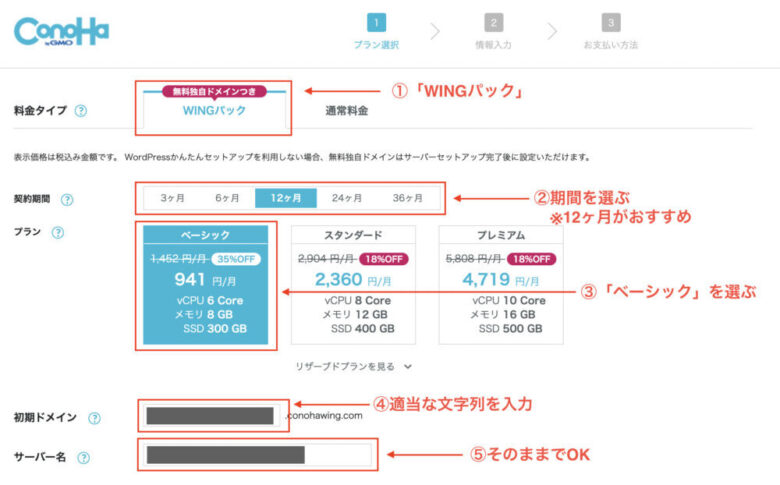
① 料金タイプ:「WINGパック」を選択
初めから選択されてるので、そのままでOK◎
② 契約期間:「12ヶ月」がおすすめ!
期間が長いほど安くなります。
③ プラン:「ベーシック」を選択
機能・容量もベーシックで十分です◎
④ 初期ドメイン:適当な文字列 を入力
一切使わないので、入力された文字列そのままでOKです!
⑤ サーバー名:そのままでOK
ConoHaの管理画面に表示されるだけなので、そのままでOK◎
STEP2:ドメイン(住所)を決める
を決める-e1683415226420.png)
次にドメイン(住所)の設定です。
下記の①〜⑦まで、選択・入力していきましょう!
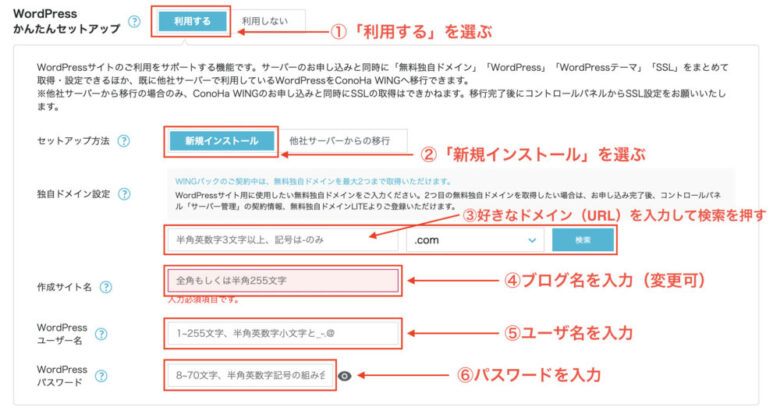
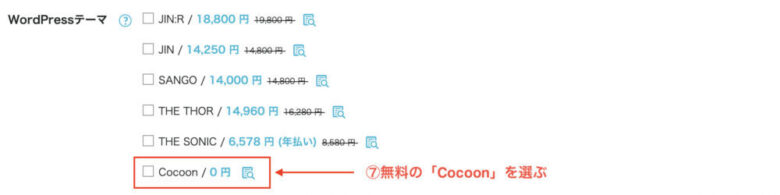
詳しく説明していきますね!
① WordPressかんたんセットアップ:「利用する」を選択
初めから選択されてるので、さわらなくてOK!
② セットアップ方法:「新規インストール」を選択
初めから選択されてるので、さわらなくてOK!
③ 独自ドメイン:「新規インストール」を選択
ここで決めたものがブログのURLになります。後から変更不可
覚えやすい・シンプルなドメイン(URL)にすると良いですよ◎
④ 作成サイト名:「好きなブログ名」 を入力
後から変更できるので、仮でも大丈夫です。
⑤ WordPressユーザー名:「ユーザー名」を入力
WordPressにログインする時に使うので、忘れないようメモしましょう!
⑥ WordPressパスワード:「パスワード」を入力
WordPressにログインする時に使うので、忘れないようメモしましょう!
⑦ WordPressテーマ:無料0円の「Cocoon」をえらべばOK!
あとからテーマ(デザイン)を入れることも可能です◎
ここに注意
⑤ ⑥のユーザー名・パスワードは、この後、いっさい確認画面は出ません。
必ず、今メモをとりましょう!
ここで、ドメイン設定について補足しますね◎
参考
✔︎ ドメインにはジャンル(fashion、money、beautyなど)は入れない
→ 書きたいジャンルが変わっても対応できるドメインがおすすめです◎
例:hana77-blog
✔︎ 迷ったら定番の「.com」を選べば問題なし
→ 他の「.jp」「.net」などでも問題ないです◎
好きなドメイン(URL)を入力後、右にあるボタン「検索」を押して、

画面の左下に「成功しました。このドメインは取得できます。」と表示されれば、OKです!

既に同じドメインの人がいたらこの表示になるので、その場合はドメインを変更してくださいね。

STEP3:お客様情報を入力
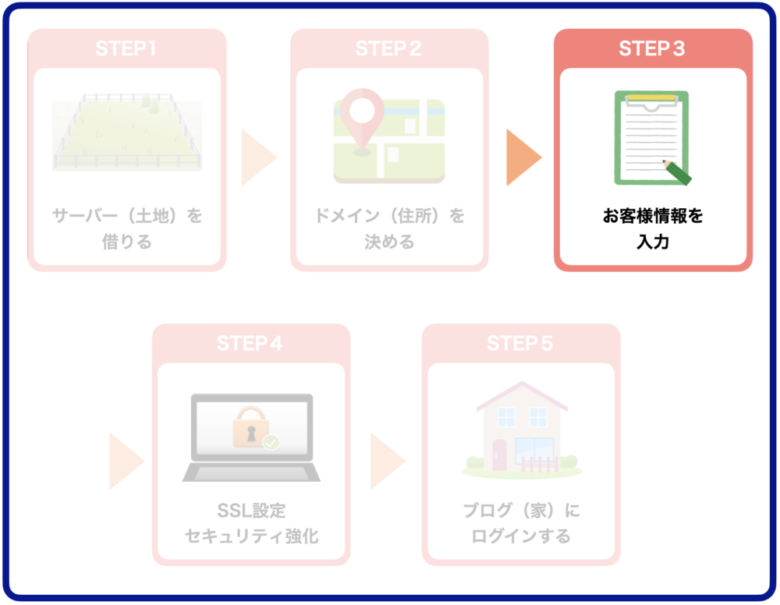
次に、お客様情報の入力をしていきましょう!
ここでやることは、以下4つです。
- お名前・住所などの入力
- SMS / 電話認証
- お支払い方法の入力
- 最終確認
1. お名前・住所などの入力
画面に従って全て入力していきます。
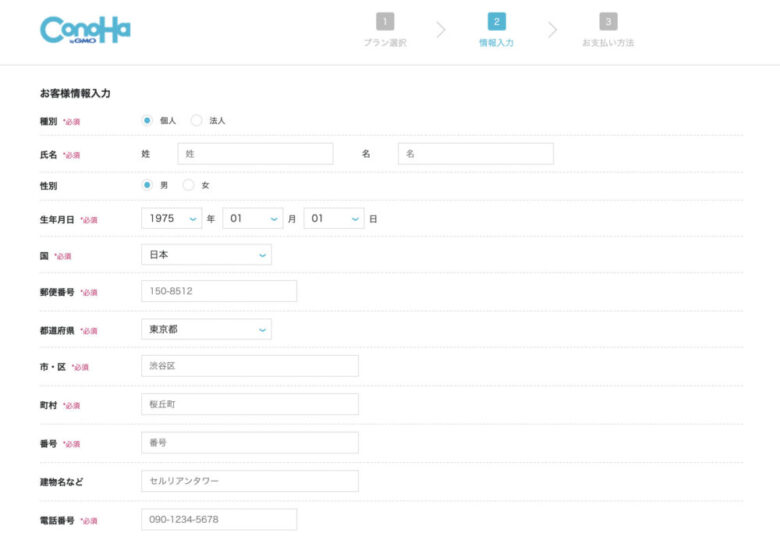
入力が終わったら、「次へ」のボタンをクリックしましょう。
2. SMS / 電話認証
画面が切り替わるので「SMS / 電話認証」をしていきます。
電話番号を入力し、「SMS認証」をクリックします。
※ 右の「電話認証」でもいいですが、機械の自動音声での確認なので、ちょっと面倒です。
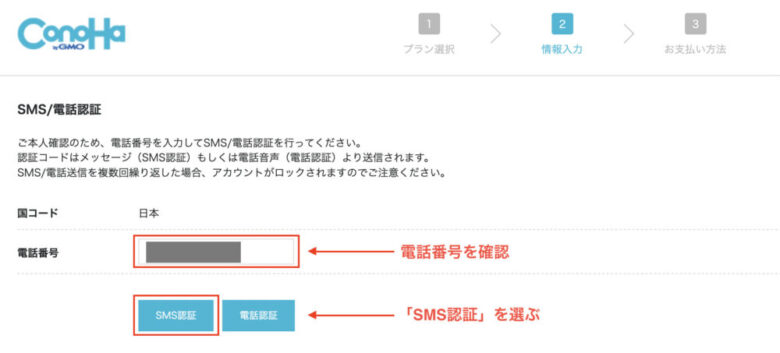
SMSに届いた認証コードを入力して「送信」をクリックします。
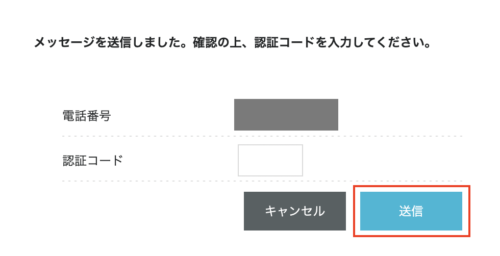
万が一、上手くいかない場合は「電話認証」を試してみましょう!
電話がかかってきますが、リアルな人との会話ではなく、 機械による自動音声で「4桁の数字」を教えてくれます◎
3. お支払い方法の入力
SMS認証が終わったら、次はお支払い方法の入力をしていきます。
お支払い方法は圧倒的にクレジットカードがおすすめです!
理由は自動更新されるから◎
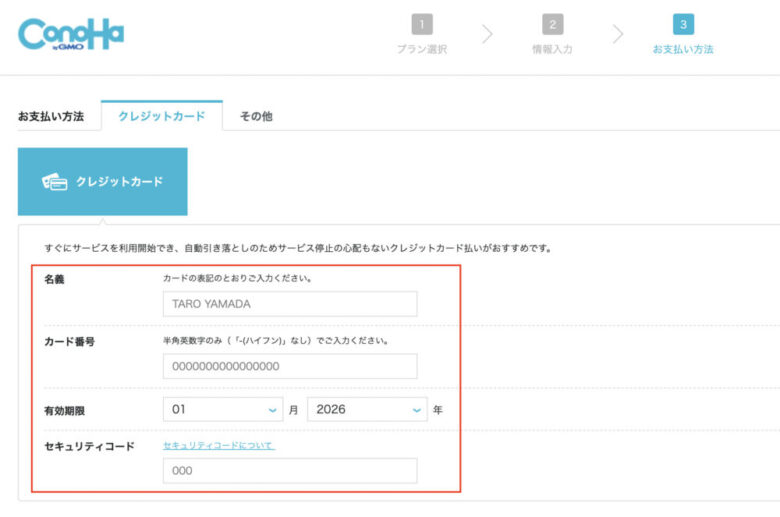
内容を確認して、「お申し込み」をクリックします。
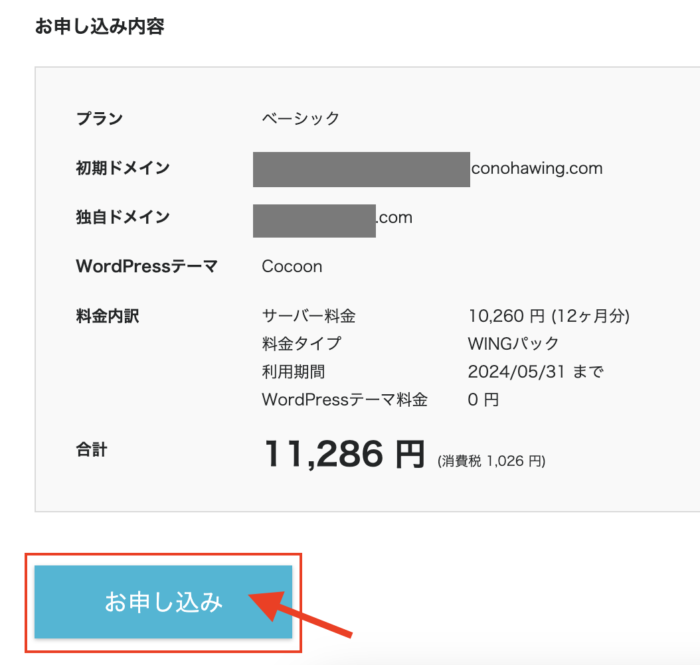

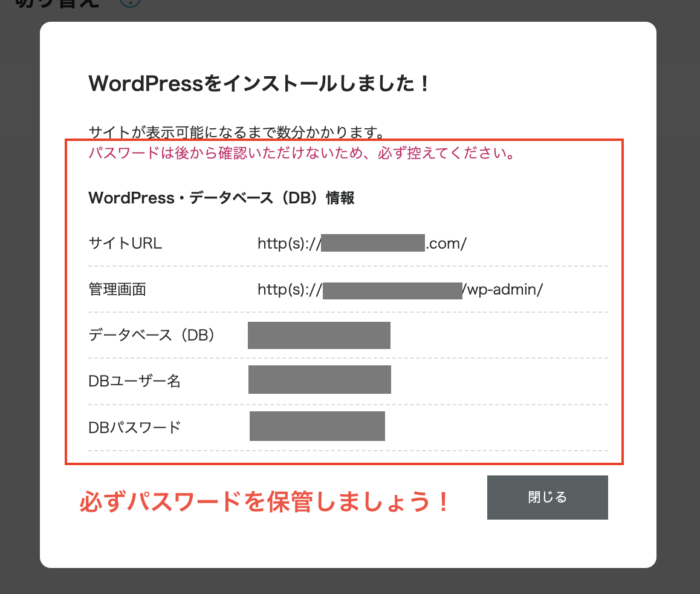
STEP4:SSL設定

次に、SSL設定でセキュリティを強化していきます。

設定はとってもかんたんなんので、難しく考えなくて大丈夫!
書いてある通りに進めてもらえれば、すぐ終わりますよ◎
ConoHa の管理画面で、①〜④まで、下記のとおりに進めていきましょう!
最初は、④の「かんたんSSL化」のボタン(SSL有効化)が「灰色」になってるので「水色」になるまで待機です◎
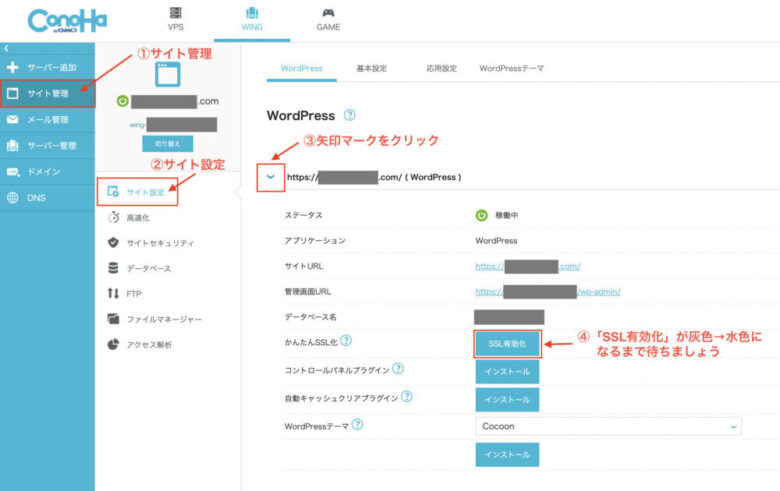
STEP4を終えてから、30分〜1時間程度でSSL有効化ボタンが水色になるようです。
水色になったら、
①「SSL有効化」ボタンをクリックしてください。
②サイトURLをクリックして強化できているか確認します。
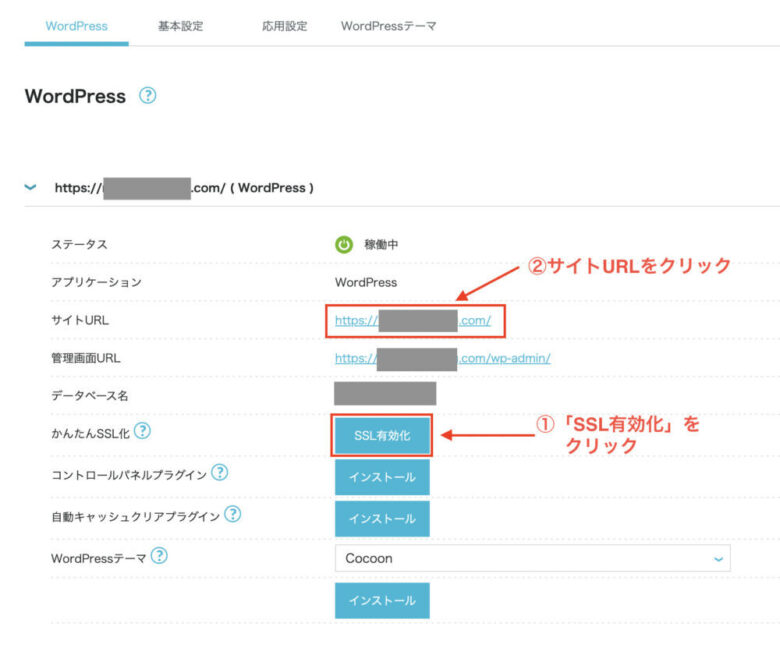
①SSL有効化をクリックすると、画面左下に「成功しました。SSL有効化設定」と表示されます。

②サイトURLをクリックすると、WordPressブログのトップページの画面が開きます。
画面左上、URLの隣に「カギマーク」が付いていれば、SSL化は完了ですよ!
![]()
STEP5:ブログ(家)にログインする
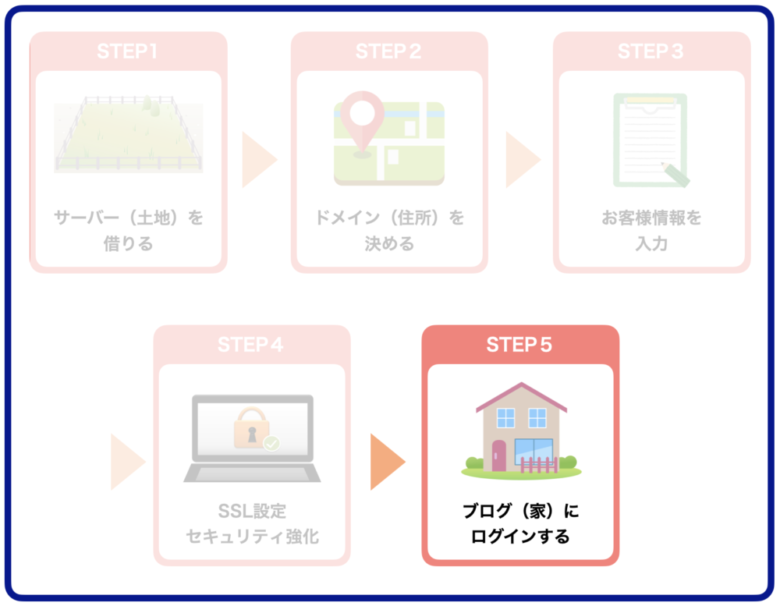
STEP4まで完了したら、サーバーとドメインの取得、さらにWordPressブログの開設も完了しているので、
WordPressにログインしていきましょう!
先ほどの管理画面から「管理画面URL」をクリックします。
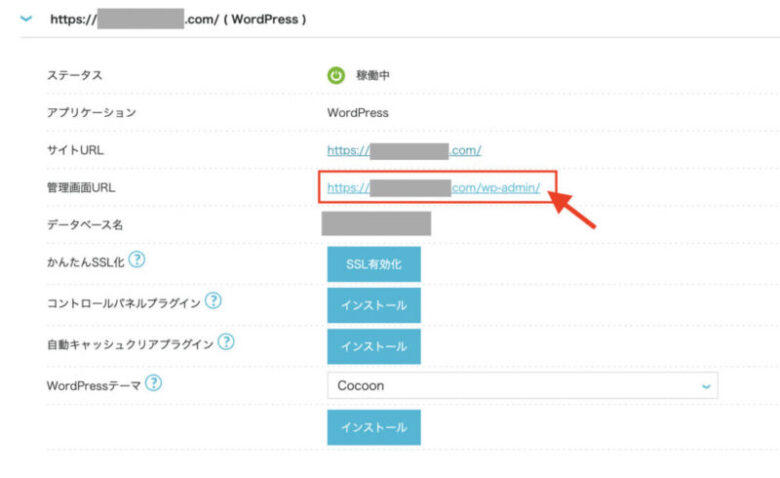
WordPressのログイン画面は、設定したドメインURLの最後に「/wp-admin」をつけるてもアクセスできますよ◎
(例:https://ドメイン名/wp-admin)
すると、WordPressのログイン画面が表示されます。
さきほどConoHaWING(コノハウィング)で登録した「メールアドレス」と「パスワード」を入力して、「ログイン」をクリックします。
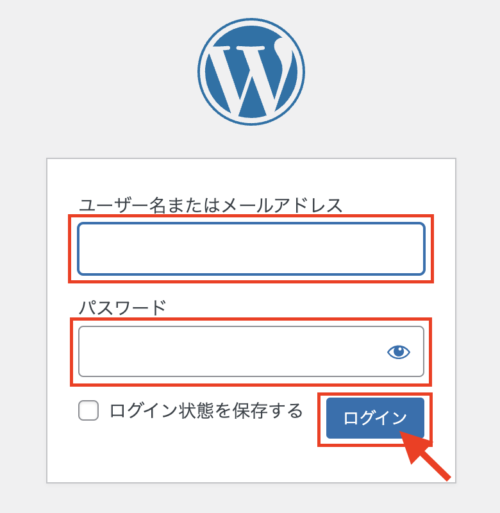
ダッシュボード画面が開けば、ログイン成功です!!
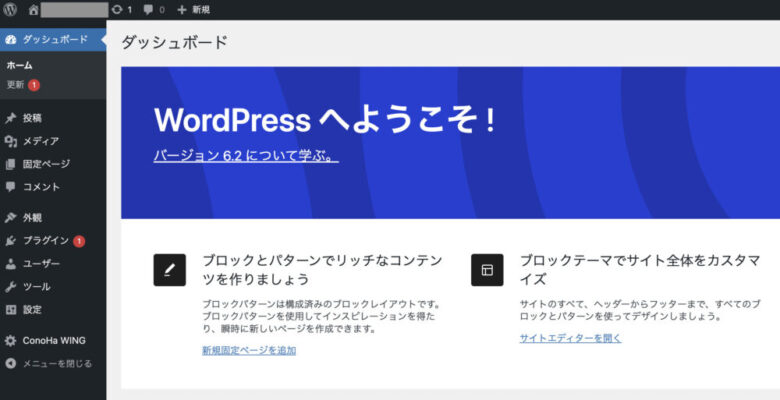

ここまでお疲れ様でした!
ブログ記事を書けるまでもう一息です!
WordPressブログの初期設定
実際にブログを書き始めるまであともう少しです!
絶対に最初にやっておくべきなので、
勢いに乗って一気に設定してしまいましょう〜♪
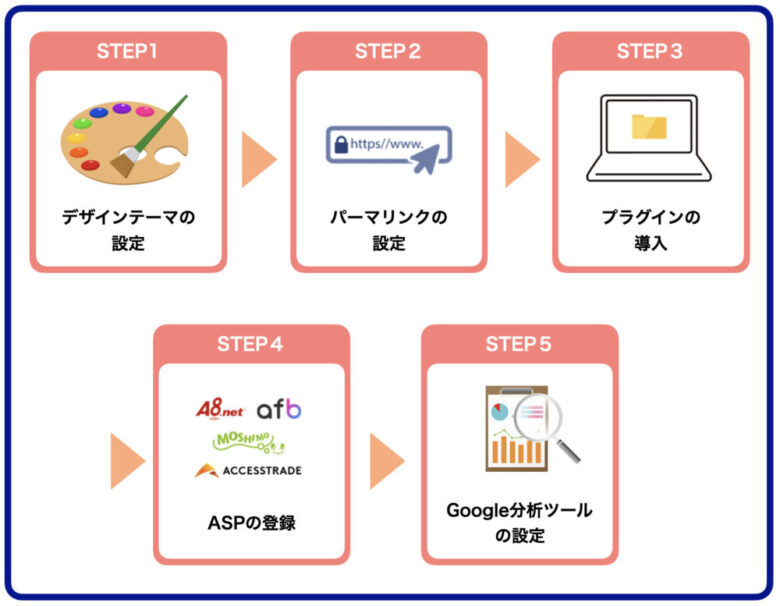

初期設定はブログで稼ぐためには必須!土台になります。
以下の5つの手順で説明していきますね。
- デザインテーマの設定
- パーマリンクの設定
- プラグインの導入
- ASPの登録
- Google分析ツールの設定
聞き慣れない単語ばかりですよね・・
でも大丈夫◎手順通りにやっていけば問題ないです!
そして上記に挙げた5つの手順は、
どれも「ブログで稼ぐため」「便利で簡単に使うため」に必要なものばかりです。
途中で設定する方が大変なので最初にやっておくことを強くおすすめします!
STEP1:デザインテーマの設定

ブログを使いやすく、見た目を整えるために「デザインテーマ」を導入していきましょう。
テーマには有料と無料のものがありますが、稼ぎたい方は有料一択!
無料テーマでは、プログラミング等のIT知識がないとカスタマイズが難しく、最低限の機能しか備わっておらず物足りないです。
一方、有料テーマはデザインが洗練されていますし、アフィリエイトで稼ぐための機能が充実しています。
また、無料テーマから始めて途中から有料テーマを導入すると、今まで書いた記事を手直しすることになり
かなり時間がかかるので最初から有料テーマを導入することを強くおすすめします!!
最初にコストがかかったとしてもこれからブログで稼いでいくために、有料テーマを入れておいてください。
テーマは買い切りなので、毎月の維持費などはかかりません。
ご安心ください◎
有料テーマの中でも、わたしのおすすめは「AFFINGER6」(税込14,800円)です。
AFFINGERは、稼ぐことに特化したテーマで、有名ブロガーさんも愛用されていますよ◎
ポイント
- デザインバリエーションが豊富
- 稼ぐための装飾が多数
- 一度買えば複数のブログに適用可能
- 稼いでいるブロガーが多数愛用!
値段は14,800円(税込)と少々お高いな・・と感じるもいると思いますが、
デザインも簡単に作れましたし、難しい設定も1ステップですませることもできます!
色味や配置はもちろん自由にカスタマイズできますし、
ブログ内でここを見てほしい!と思った時の導線を簡単に作れます♪
しかも、AFFINGER6(アフィンガー6)を購入すると、
非売品「WordPressで作る記事作成ガイド」のPDFマニュアルがプレゼントで付いてきます!!
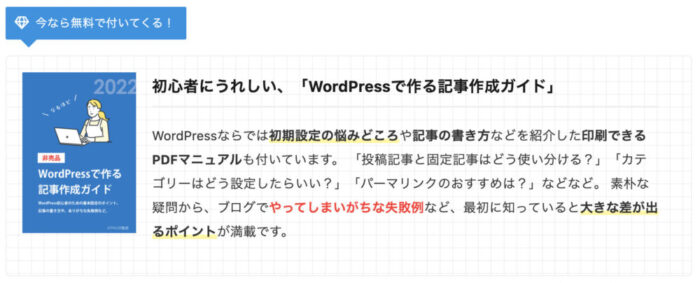
ブログで稼ぎたい方は、アフィンガーを買っておけば間違いないです!
こういうボタンもアフィンガーでかんたんに設定できますよ◎
どうですか?光ったりもするし、みやすいですよね!
STEP2:パーマリンクの設定

次に、パーマリンク(記事URL)の設定です。
パーマリンクとは、この記事でいうと「https://hana77-blog.com/wordpress-start」の太字部分のことです。
これを各記事で簡単に自分で設定できるようにするための作業です。
では、早速設定していきましょう!
パーマリンクの設定は、ワードプレスの管理画面からできます。
ワードプレスにログインをしてダッシュボードを開いたら
「設定」→「パーマリンク」の順でクリックします。

「投稿名」を選択します。
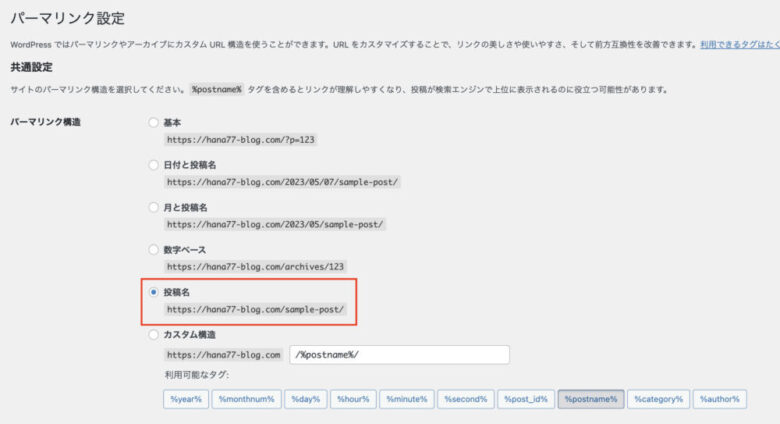
この作業で、「カスタム構造」の項目が自動的に「/%postname%/」に変わると思います。
「変更を保存」ボタンをクリックして、パーマリンク設定の完了です!
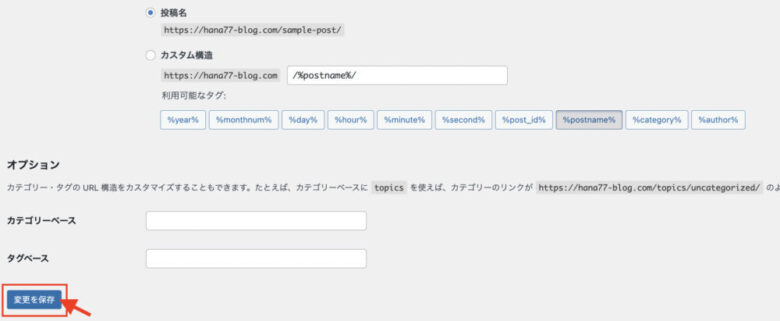
STEP3:プラグインの導入

さて、次にプラグインを導入していきます!
プラグインとは、「ワードプレスをもっと使いやすく、便利にするためのプログラム」のことです。

自分なりに使いやすい・便利なものを導すれば、作業効率を上げてくれます。
プラグインは入れすぎると重くなるので、必要最低限にしたいです。
初めての導入にオススメのものを3つ挙げておきますね!
- EWWW Image Optimizer【画像圧縮】
- Akismet Anti Spam:スパム防止
- XML Sitemaps:サイトマップ作成
では、プラグインのインストール方法を説明していきます!
ワードプレスの管理画面から、「プラグイン」→「新規追加」をクリックします。
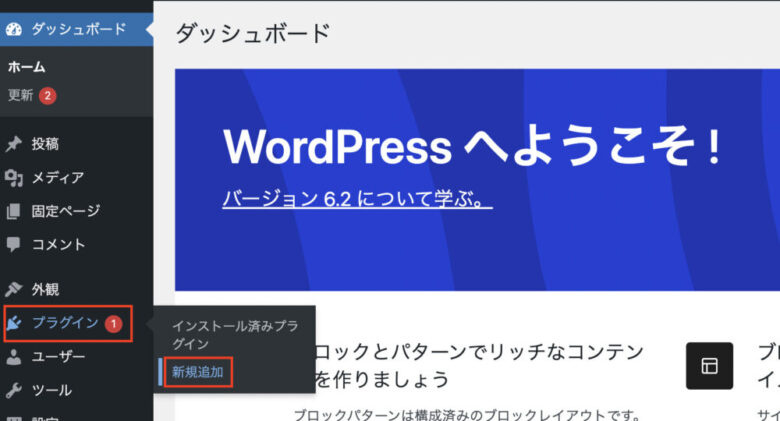
インストールしたいプラグイン名を入力し、検索します。

該当のプラグインが表示されたら、「今すぐインストール」をクリック。
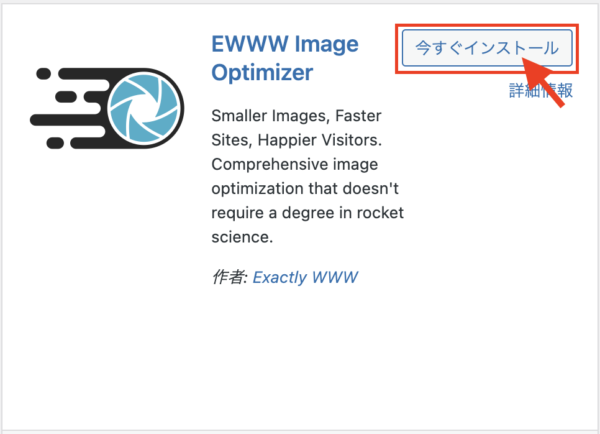
インストールできたら「有効化」をクリックします。
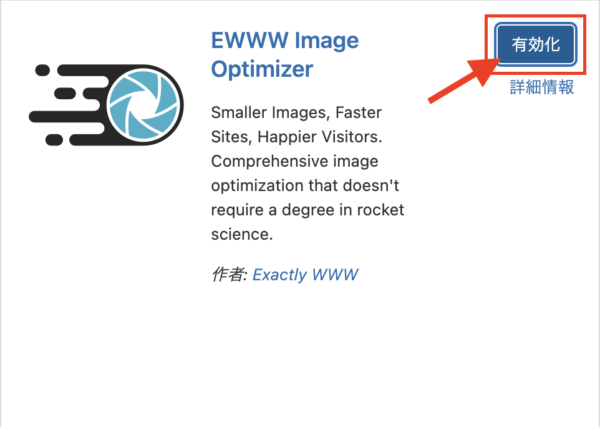
STEP4:ASPの登録

次に、ブログの収益源となるアフィリエイト広告「ASP」に登録していきます。

ASPとは、アフィリエイト・サービス・プロバイダー(Affiliate Service Provider)の頭文字をとった略で、広告主とブロガーを仲介する役割のことです。
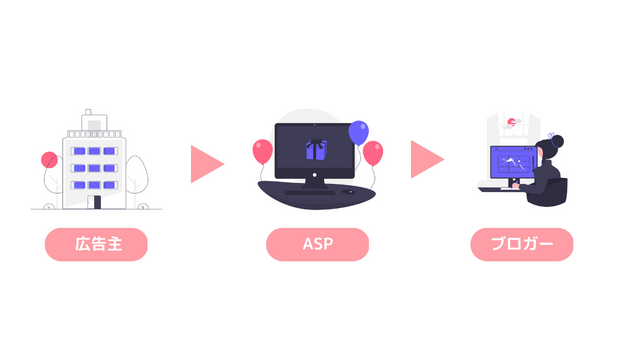
ASPに登録することでブログに広告を貼ることができ、
その広告からサービスが利用されればあなたの収益もアップするんです!
結論からいうと、ブログで稼ぐならとりあえず以下の5サイトに登録しておけばOK です。
登録も無料で、3分ほどで完了できます◎
- A8.net
 :ブログ記事0で登録できる!最大手ASP会社、広告数は日本最大級!
:ブログ記事0で登録できる!最大手ASP会社、広告数は日本最大級! - afb(アフィb)
:業界大手!アフィリエイト報酬の振込手数料がなんと無料!
- もしもアフィリエイト:最大12%報酬上乗せしてくれる制度あり
バリューコマース:投資系はこれ!報酬高めの広告が多い
- アクセストレード
:金融ジャンルに強い!

STEP5:Google分析ツールの設定

いよいよラストです!!
設定する分析ツールはGoogleが提供している無料のツールで、以下2つです。
✔︎ アナリティクス:「アクセス解析」ツール
ブログに来た人数、どの経路(SNS経由・検索など)から来たのかなど確認できる
✔︎ サーチコンソール:「キーワード分析」ツール
どんなキーワード検索でブログに来たかのかなど確認できる
最初は、意味がわからないかもしれませんが、必ず設定しておいてくださいね♪
設定はかんたんです!
最初に設定しておくことで、データが蓄積され分析できるようになります。
最初は使い方は分からなくてかまいません。ブログの運営に慣れたころに、このデータがきっと役に立ちますよ!
なので、データを貯めるために最初に設定しておいてくださいね◎
それぞれの設定方法は以下にまとめていますのでご確認ください。
どちらも5分ほどあれば設定できます。
▼Googleアナリティクスの設定はこちら
-
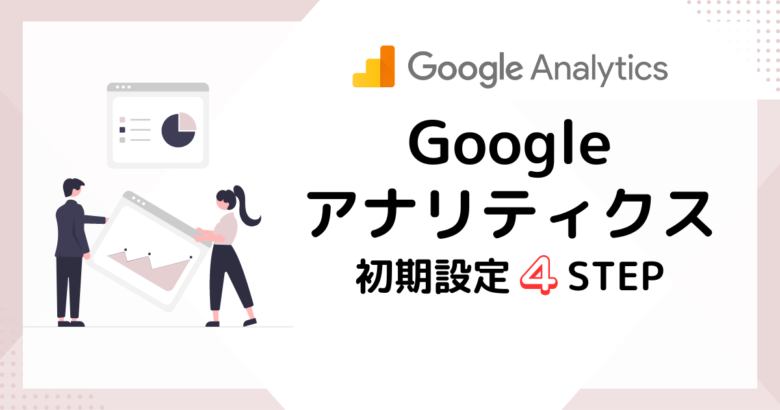
-
【初期設定4STEP】WordPressでGoogleアナリティクスを設定する方法<GA4対応>
WordPressの開設はできたけど、Googleアナリティクスって何? 設定方法を知りたい! 今回は、2023年最新版のGoogleアナリティクスの設定方法を解説していき ...
▼Googleサーチコンソールの設定はこちら
-
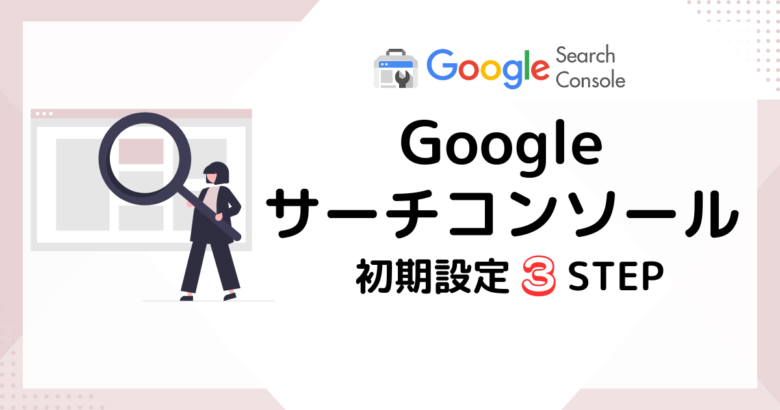
-
【かんたん5分】Googleサーチコンソール設定手順<3 STEP>
Googleアナリティクスの設定はできたけど・・ 次に必要なサーチコンソールって何? 今回は、Googleサーチコンソールの設定方法を説明します◎ 5分程度で ...

あなたも今日からブロガーの仲間入りですね!おめでとうございます♪♪
ブログで稼ぐためにはWordPressブログ一択!
ここまで、本当におつかれさまでした!
この記事では、WordPressブログの開設方法と初期設定についてお伝えしました。

そう思う方もいるかもしれないですね。
しかし、本気でブログで稼いでいきたいなら、「WordPressブログ」一択です!
お申込みがまだの方は、こちらから。
>>【最短10分!】ConoHa WING(コノハウィング)でブログを作る